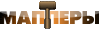Новый инструмент Displacement Sculpt в разы удобнее и нагляднее старого Paint Geometry.
Перевод с developer.valvesoftware.com:
=========================================================================================
Открываем панель Displacement Sculpt, расположенную на закладке Displacement. Этот инструмент уникален тем, что позволяет мгновенно увидеть произведенные нами изменения дисплейсмента.
Горячие клавиши:
Клик правой кнопкой мыши (ПКМ) и движение вправо - увеличивают размер кисти. Движение влево - уменьшают размер кисти.
Клик левой кнопкой мыши (ЛКМ) и Ctrl+ЛКМ соответственно поднимают и опускают вершины, то есть позволяют работать с дисплейсментом, также, как инструмент Pain Geometry.
Shift+ЛКМ выравнивают вершины друг относительно друга в той области, по которой мы щелкаем.
Alt+ПКМ устанавливают инструмент перпендикулярно относительно плоскости редактирования.
Настройки:
AutoSew - назначение очевидно. Автоматически сшивает два дисплейспента во время редактирования, если это позволено.
Offset Mode - здесь есть два варианта - Absolut'ный и Adaptiv'ный. Абсолютный производит изменения соответственно внесенным вами значениям X, Y или Z. Напротив, в Адаптивном режиме, все изменения измеряются в % относительно размера кисти, которой вы работаете.
Offset Distance - работает только в режиме Absolute Offset Mode. Данное значение есть величина в юнитах, на которую сдвигаются вершины во время редактирования.
Offset Percent - работает только в режиме Adaptive Offset Mode. Есть величина смещения вершин в процентах относительно величины кисти.
Smoothing - сглаживание в процентах. Определяет, насколько сглаженными будут переходы между вершинами.
Bounds Limit - есть две настройки - Additive и Attenuated. В режиме Additive применяется смещение каждый раз, когда вы кликаете инструментом. Наооборот, в режиме Attenuated изменения применяются к каждной вершине только однажды. Очень полезный инструмент.
Normal Direction - направление смещения. Есть несколько режимов: X, Y, Z, Brush Center, Screen, и Selected.
Brush Center - перемещение в направлении центра кисти. Screen - в сторону камеры или от нее. Selected - смещение относительно выделенного фейса браша.
Push Settings:
Falloff Position - размер в процентах области внутри внутри кисти, в которой смещение будет применено полностью. (Внутренний кружок инструмента).
Falloff Final - значение в процентах, ниже которого смещение не будет понижаться. Например, если offset distance равен 10, а Falloff Final 90%, область, где смещение будет применено, не будет ниже 9.
Carve Settings:
Инструменты Carve и Push отличаются тем, что вместо круга у мы получаем редактируемый график (или профиль). Изменяя этот профиль, мы изменяем соответствующую форму области. Данный инструмент очень капризный и непостоянный, поэтому работать с ним нужно медленно и аккуратно.
Пример того, чего можно достигнуть с помощью Carve Tool. Профиль дорожного полотна выглядит отлично: