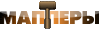На картинке ниже вы можете видеть, где расположена главная панель инструментов.

На картинке ниже кратко описаны функции инструментов и их названия.

Подробнее об инструментах
1. Selection tool (Инструмент выбора)

Стрелочка или инструмент выбора выполняет несколько задач. Если Вы ткнете этим инструментом на каком-нибудь объекте в редакторе, то он будет выделен (см. рис. ниже). Пока что Вы не умеете создавать объекты, и рабочее пространство у Вас пустое — вернитесь к этому пункту, после прочтения об инструменте блок (он предназначен для создания объектов).


Если Вы продолжите нажимать внутри выбранного объекта, то сможете выполнить с ним некоторые простые операции такие как: изменение размеров, поворот и параллельный сдвиг. И так об этих операциях подробнее:
а) Функция инcтрумента выбора: изменение размеров.
Для изменения размеров объекта его нужно схватить за белые маркеры и потянуть.


б) Функция инcтрумента выбора: вращение.
Нажмите внутри выбранного объекта 1 раз, чтобы повернуть его. Хватаете за белые кружочки и тянете.
Примечание: в настройках редактора, на вкладке «2D views», есть флажок «Default to 15 degree rotation». Так вот, если он стоит, то вращение будет осуществляться по 15°. Чтобы плавно вращать объект, необходимо зажать Shift. Если флажок не стоит, то все наоборот (проверьте сами).



в) Функция инcтрумента выбора: параллельный сдвиг.
Нажмите два раза внутри объекта, чтобы выполнить параллельный сдвиг его сторон:


г) Функция инcтрумента выбора: быстрое создание копии объекта.
Вы можете быстро сделать копию выделенного объекта, просто зажав Shift, при его переносе. Это очень удобная функция, существенно упрощающая и ускоряющая процесс создания карты. Очень удобно делать таким образом стены, заборы или ящики: делаете 1 стену, а затем с зажатым Shift, копируете.
Копировать объекты, используя Shift, гораздо удобнее, чем использовать буфер обмена (Копировать -> Вставить), т.к. из буфера объект вставляется в начало координат или в центр экрана, что зачастую неудобно. При копировании перетаскиванием объект создается на той же высоте, что и оригинальный объект.
д) Функция инcтрумента выбора: выделение нескольких объектов.
Наверное, это не функция, но все же — не забывайте, что можно выбрать несколько объектов одновременно, просто зажмите левую кнопку мыши и выделите прямоугольником нужные объекты, затем отпустите кнопку (см. рис. ниже). Вуаля! Все объекты выделены. Кстати, такого же результата можно добиться, выбирая по очереди объекты с зажатой клавишей Ctrl.


2. Magnify (Инструмент лупа)

С лупой в принципе все ясно — увеличивает/уменьшает масштаб координатной сетки. Нажатие левой кнопки мыши — увеличение, правой — уменьшение. Если редактируемый объект маленький — увеличиваем масштаб, а когда, например, нужно выделить несколько объектов, а они не помещаются на экран — уменьшаем масштаб.
Сразу скажем, лупой Вы пользоваться не будете :), потому как гораздо удобнее и быстрее нажимать на «D» - увеличить и «C» - уменьшить. Также можно нажимать «+» и «–» или использовать цифры 1, 2, 3 ... 0, но это не так удобно, поэтому запомните «D» и «C».
3. Camera (Инструмент камера)

Инструмент камера используется для создания точек обзора на создаваемой карте. Конечно, Вы можете летать по карте во время ее редактирования, но если она большая, то лететь с одного конца в другой — занятие утомительное. В этом случае проще сделать несколько точек обзора (камер) в разных частях карты.
Давайте посмотрим, как создаются точки обзора. Для удобства поставим вид на карту сверху (2d top), выберем инструмент камера, зажмем Shift и левой кнопкой мыши проведем линию.
Вот, что у нас получится:

Бирюзовая точка показывает положение камеры, а красная линия — куда она смотрит. Камер можно сделать сколь угодно много. Помните, что перемещаться в 3D-виде между камерами можно только при выбранном инструменте камера.
Кстати, перемещаться в 3D-виде редактора можно после нажатия кнопки «Z» при помощи привычных клавиш «W», «A», «S», «D» и мыши.
PageUp / PageDown — следующая/предыдущая камера;
Delete — удаляет текущую камеру.
4. Entity tool (Инструмент энтити)

Инструмент Entity Tool используется для вставки на карту точечных энтити-объектов (звуки, точки рождения игроков, источники света, некоторые виды триггеров и мн. др.
Как вставить энтити на карту?
Выберем инструмент энтити, при этом курсор сменится со стрелочки на зеленый квадратик.

Прежде, чем мы вставим энтити на карту, необходимо выбрать ее тип. Делается это на панели «New Objects» (панель расположена справа). Из списка доступных объектов выбираем нужный. В этом списке находятся только точечные энтити-объекты.

Точечную энтити можно вставить как в 3D-виде, так и на любом 2D-виде. В 3D-виде нужно просто кликнуть на земле или стене, и объект будет вставлен. Затем его можно переместить в другое место.
В 2D-виде редактора нажатием левой кнопкой мыши определяем расположение объекта, но он еще не создан. Мы можем перемещать зеленый квадрат (а именно так выглядит создаваемый точечный энтити-объект) на любом 2D-виде редактирования, добиваясь нужного нам положения. Создание объекта завершаем, нажатием правой кнопки мыши на зеленом квадрате, и выбором в меню единственного пункта «Create object». Или, не вызывая меню, можно нажать на Enter.


5. Block tool (Инструмент блок)

Для создания обычного прямоугольного браша (стена, ящик, пол) нужно зажать левую кнопку мыши, задать размер прямоугольника, отпустить кнопку. Браш еще не готов (по аналогии с созданием точечного энтити-объекта). Сейчас мы можем менять размеры будущего браша и задать его положение.


6. Texture application (Нанесение текстур)

Инструмент для нанесения текстур, при нажатии на кнопку появится меню (см.ниже) в котором можно задавать размер и положение текстуры.

7. Apply Texture (Нанесение текстур)

Данный инструмент применяется для закрашивания выбранной текстурой сразу всех сторон объекта. Например, выбрали мы ящик и текстуру ящика, закрашиваем этим инструментом одну сторону ящика, и все другие также закрашиваются
8. Decals (Нанесение декалей)

Инструмент предназначен для нанесения декалей поверх обычных текстур. Напомним, что декали это тоже текстуры, но они могут быть наложены поверх обычных. Дырки от пуль на стенах, брызги крови, следы от взрывов гранат, разные надписи на стенах, граффити, ржавые пятна рядом с трубами — все это декали.
9. Overlay tool

Почти то же самое, что и декали, но с помощью Overlay tool мы можем совершать над декалями самые разные действия - изменять размер, поворачивать, повторять N-ное число раз ( например, при создании тропинок или автомобильной колеи.).
10. Clip tool (Инструмент Clip)

Инструмент Clip используется для разрезания объектов на части. Путем нескольких нажатий на кнопку добиваемся того, что либо отрезаем от браша "ненужную" одну или другую его часть, либо просто разрезаем браш.
11. Vertex Manipulation (Инструмент Vertex)

Инструмент Vertex используется для изменения формы объектов путем изменения их вершин. Например, у куба 8 вершин, если мы соединим 4 верхние вершины в одну точку, то получится пирамида. Данный инструмент незаменим для изменения существующих форм aрхитектуры зданий, разных бетонных блоков, арок, туннелей , и вообще более сложных, чем простые блоки объектов.